Mitom TV là địa chỉ quen thuộc của người hâm mộ thể thao nói chung và bóng đá nói riêng. Các mùa giải bóng đá lớn đã bắt đầu, hãy cùng Mitom trải nghiệm xem trực tiếp bóng đá chất lượng cao và hoàn toàn miễn phí. Tìm hiểu chi tiết hơn về chuyên trang của chúng tôi qua bài viết dưới đây!
Giới thiệu sơ lược về chuyên trang phát trực tiếp bóng đá Mitom
Dù trên thị trường xuất hiện rất nhiều trang web phát trực tiếp bóng đá nhưng mitom vẫn là địa chỉ quen thuộc và được nhiều khán giả lựa chọn. Dưới đây là những thông tin sơ lược về chuyên trang của chúng tôi:

Sự ra đời của trang MitomTV
Mitom chính thức đi vào hoạt động từ cuối năm 2021. Dù không phải là các chuyên trang lâu đời nhưng với sự nỗ lực không ngừng nghỉ của những chuyên gia bóng đá hàng đầu và đội ngũ phát triển Mitomtv, chuyển sang này ngày càng hoàn thiện và không ngừng đổi mới, từ đó nhận được sự ủng hộ và đón nhận nồng nhiệt của người hâm mộ.
Chuyên trang này từ khi thành lập đã được cấp đầy đủ các giấy phép hoạt động, hoạt động dưới sự quản lý và giám sát của các cơ quan chính quyền nước sở tại, có trụ sở chính ở Philippines. Vì thế, anh em có thể yên tâm về tính pháp lý của chuyên trang mì tôm.
Về tầm nhìn của trang phát trực tiếp bóng đá Mitom
MitomTv phát triển với tầm nhìn là trở thành kênh phát trực tiếp bóng đá uy tín số một Việt Nam đồng thời vươn tầm thế giới. Chính vì thế, ngay từ những ngày đầu thành lập, trang web này đã được đội ngũ chuyên gia phát triển với chiến lược bài bản để sớm thực hiện được tầm nhìn mà trang hướng đến.
Sứ mệnh mà MitomTV đặt ra
Sứ mệnh của trang trực tiếp bóng đá Mitom đó là đem đến cho người hâm mộ những đường link phát trực tiếp bóng đá chất lượng cao và hoàn toàn miễn phí. Chúng tôi mong muốn bất cứ ai, dù ở bất cứ đâu cũng đều được xem những trận cầu đỉnh cao và lôi cuốn với hình ảnh sắc nét và âm thanh sống động nhất.
Đến với MitomTV, anh em sẽ đến với thế giới của vô vàn những trận cầu đỉnh cao, hấp dẫn và lôi cuốn cùng đội ngũ bình luận viên hài hước dí dỏm và chuyên nghiệp. Chúng tôi sẽ đem đến cho anh em những phút giây giải trí trọn vẹn nhất với bộ môn thể thao vua này.
Đánh giá chi tiết về chuyên trang Mitom
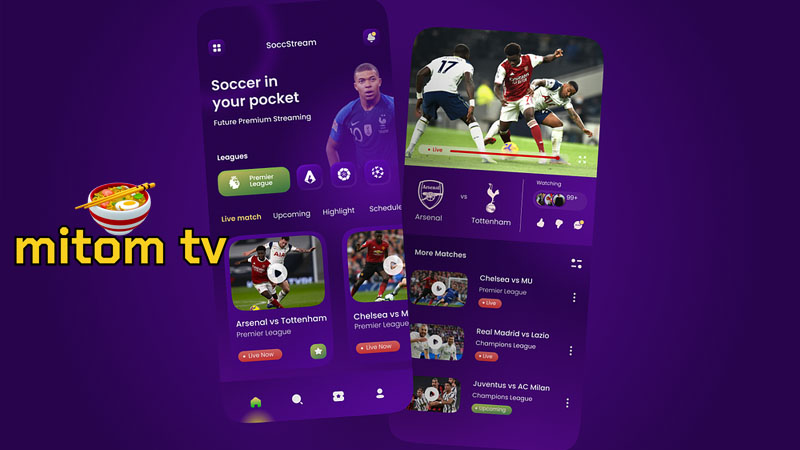
MitomTV có phải là một trang uy tín không hỏi. Mitomi có phải một trang có chất lượng tốt không hỏi. Đây là những băn khoăn của không ít người dùng khi mới biết đến trên trang của chúng tôi. Vậy hãy cùng chúng tôi đến với những đánh giá chi tiết của chuyên gia và người dùng về chuyên trang MitomTV nhé!
Về giao diện của website MitomTV
Giao diện tại website của Mitom được người dùng đánh giá là khá bắt mắt, dễ dàng sử dụng, các tính năng tiện ích được sắp xếp gọn gàng và khoa học. Cách phối màu trên website đơn giản, hài hoà và mang phong cách nhẹ nhàng, tinh tế, không làm cho người sử dụng bị rối mắt hay khó tìm kiếm thông tin. Đặc biệt, anh em sẽ không lo bị mỏi mắt khi xem bóng đá quá lâu tại chuyên trang của chúng tôi.
Bố cục của trang web được đội ngũ thiết kế và sắp xếp một cách khoa học. Người dùng sẽ dễ dàng tìm kiếm trận đấu mình yêu thích để xem trực tiếp. Chính vì vậy, rất nhiều người dùng đã có những đánh giá tốt về website của MitomTV ngay từ lần đầu trải nghiệm.
Về mảng nội dung trên trang Mitom
Các nội dung hấp dẫn tại chuyên trang Mitom được đánh giá cao về chất lượng cùng sự đa chiều khi phản ánh thông tin. Anh em sẽ được đến với thế giới bóng đá thu nhỏ với rất nhiều thể loại tin tức cập nhật hàng giờ như:
- Lịch thi đấu chính xác của các giải đấu bóng đá hàng đầu hiện nay.
- Chuyên mục tin tức cập nhật đầy đủ thông tin xoay quanh đội bóng, cầu thủ, huấn luyện viên, đội hình thi đấu, chiến thuật đội bóng sử dụng,…
- Nhận định bóng đá khách quan từ các chuyên gia sẽ đem đến cho người hâm mộ cái nhìn rõ nét hơn về trận đấu, cung cấp thêm các kiến thức bổ ích khi soi kèo.
- Tổng hợp kiến thức từ cơ bản đến chuyên sâu về bộ môn thể thao vua từ những nguồn tin uy tín.
- Chia sẻ kinh nghiệm, mẹo đặt cược cho các bet thủ nâng cao kỹ năng và giành được nhiều chiến thắng lớn.
Vì thế, còn chần chừ gì mà không đến với trang web Mitom để khám phá kho kiến thức bóng đá vô tận này cùng chúng tôi.
Đường truyền có tốc độ nhanh, mượt và ít giật lag
Đội ngũ phát triển trang web Mitom luôn cố gắng đem lại cho người dùng những trải nghiệm xem trực tiếp bóng đá tốt nhất và không thua kém việc xem tại truyền hình, vì thế, đội ngũ của chúng tôi rất chú trọng vào chất lượng đường truyền.
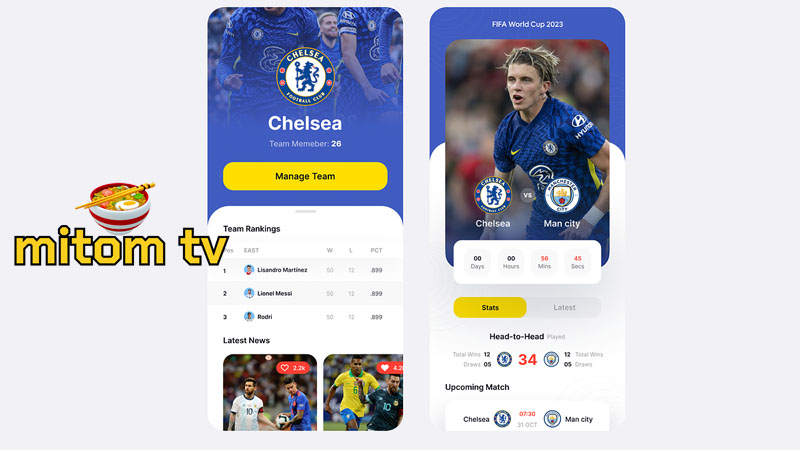
Đường truyền phát khi trận đấu bóng đá diễn ra được người xem đánh giá là có tốc độ nhanh, mượt mà, ít xảy ra hiện tượng giật lag làm ảnh hưởng đến trải nghiệm xem của người dùng. Ngoài ra, mì tôm tivi còn cung cấp ít nhất ba đường linh khác nhau cho một trận đấu bóng đá trực tiếp. Vì thế khi xem một đường link mà bị lag thì anh em có thể chuyển sang đường link dự phòng khác để tiếp tục xem trận cầu gây cấn và hấp dẫn.
Sở hữu đội ngũ bình luận viên chuyên nghiệp, có tác phong bình luận hài hước, dí dỏm và thu hút
Một ưu điểm nữa chỉ có tại website của Mitom chính là ở đội ngũ bình luận viên. Các bình luận viên tại hệ thống của chúng tôi được tuyển chọn kỹ lưỡng và đều là những người có kinh nghiệm, kiến thức chuyên môn, cùng với tác phong bình luận cuốn hút, dí dỏm và hài hước.
Khi xem trực tiếp bóng đá tại hệ thống của chúng tôi, người dùng sẽ không phải xem những trận cầu khô khan mà sẽ có thêm nhiều cảm xúc với các bình luận viên của chúng tôi. Đội ngũ bình luận viên tại hệ thống của chúng tôi bằng khả năng sử dụng ngôn từ linh hoạt đã thu hút hàng trăm, hàng ngàn người hâm mộ đến và cùng chia sẻ niềm đam mê khi theo dõi các trận đấu bóng đá hấp dẫn.
Bảo mật tuyệt đối thông tin người dùng bằng nhiều lớp với công nghệ hiện đại
Một điểm khiến người dùng đánh giá cao khi sử dụng các dịch vụ tại chuyên trang Mitom chính là ở vấn đề bảo mật thông tin. Chuyên trang của chúng tôi có hệ thống bảo mật tuyệt đối an toàn với ba lớp hiện đại nhờ công nghệ Secure Sockets Layer. Khi sử dụng và truy cập hệ thống của chúng tôi, anh em có thể yên tâm vì sẽ không gặp các trường hợp bị đánh cắp dữ liệu, thông tin cá nhân của mình.
Hệ thống của mì tôm tivi sử dụng công nghệ bảo mật ưu việt nhất hiện nay là SSL. Chúng tôi cũng đảm bảo với người dùng sẽ không mua bán thông tin cá nhân của người xem cho bất cứ bên thứ ba nào. Chúng tôi sẽ đem đến cho anh em những trải nghiệm xem bóng đá tuyệt vời, an toàn nhất.
Ít quảng cáo, không bị quảng cáo làm phiền khi xem trực tiếp bóng đá
Điểm cộng lớn nhất khi xem phát trực tiếp bóng đá tại hệ thống của chúng tôi chính là việc ít quảng cáo và người xem sẽ không bị quảng cáo làm phiền khi trận đấu bóng đá đang diễn ra. Là một trang hoạt động phi lợi nhuận, nguồn lợi nhuận duy nhất để duy trì trang web chính là đến từ các hợp đồng quảng cáo.
Tuy nhiên, chúng tôi vẫn ưu tiên đặt lợi ích của người xem lên hàng đầu. Vì thế, những banner quảng cáo được chúng tôi sắp xếp một cách rất khoa học, không làm ảnh hưởng đến quá trình sử dụng trang, cũng không làm phiền khi anh em đang xem trận đấu bóng đá trực tiếp.
Bên cạnh đó, anh em khi sử dụng hệ thống của chúng tôi có thể tắt quảng cáo bất cứ lúc nào chỉ bằng một cú click chuột đơn giản và nhanh chóng.
Khả năng tương thích cao với đa dạng thiết bị

Website Mitom cho phép người dùng có thể truy cập ở bất cứ thiết bị, bất cứ hệ điều hành nào. Chỉ cần anh em sở hữu một thiết bị có thể kết nối internet, anh em sẽ dễ dàng truy cập vào hệ thống của chúng tôi để xem trực tiếp bóng đá hay tìm kiếm những thông tin về bóng đá mà anh em đang cần.
Đội ngũ chăm sóc khách hàng hỗ trợ rất tận tâm và hoạt động 24/7
Mitom TV không quên việc hỗ trợ người hâm mộ trong quá trình sử dụng dịch vụ và xem trực tiếp bóng đá tại hệ thống của chúng tôi. Đội ngũ chăm sóc khách hàng của chúng tôi được tuyển chọn kỹ lưỡng, luôn làm việc với tác phong nhanh chóng, nhiệt tình, đảm bảo luôn có mặt ngay lập tức để giải đáp các thắc mắc và vấn đề người dùng gặp phải.
Đội ngũ chăm sóc khách hàng của MitomTV hoạt động 24/7, bất kể là ngày lễ hay tết cũng đều có nhân viên trực. Vì thế, người hâm mộ khi sử dụng dịch vụ của chúng tôi luôn được chăm sóc kỹ lưỡng và tỉ mỉ nhất có thể.
Miễn phí 100% các dịch vụ tại Mitom
Khi đến với Mitom, anh em có thể sử dụng tất cả các dịch vụ của chúng tôi một cách hoàn toàn miễn phí. Anh em sẽ không phải bỏ ra bất cứ một khoản phí nào hay phải đăng ký tài khoản mới có thể sử dụng dịch vụ và xem trực tiếp bóng đá. Các nguồn tin tức của MitomTV cũng được đăng công khai, không yêu cầu người dùng phải nạp vip hay đăng ký tài khoản mới có thể truy cập được.
Những tiện ích mà Mitom cung cấp cho người dùng tại hệ thống
Sau đây là những tiện ích mà Mitom cung cấp cho người dùng khi đến với hệ thống của chúng tôi:
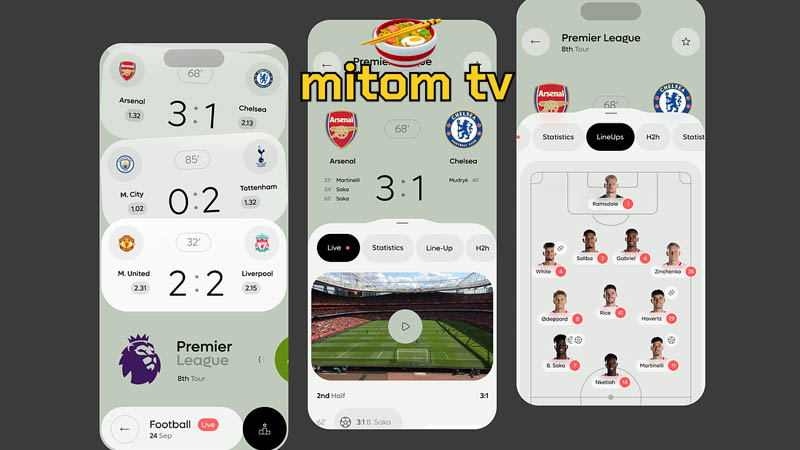
Xem trực tiếp bóng đá chất lượng cao, full HD
Là một trang phát trực tiếp bóng đá uy tín, chuyên trang Mitom cung cấp cho người xem trải nghiệm xem trực tiếp bóng đá chất lượng cao với hình ảnh có độ phân giải full HD. Người hâm mộ sẽ bắt trọn mọi khoảnh khắc trên sân cỏ và được thỏa mãn niềm đam mê của mình với hệ thống âm thanh sống động, chân thực. Anh em sẽ có cảm giác như mình đang đứng trực tiếp ở sân bóng chứ không phải xem qua màn hình máy tính.
Thường xuyên cập nhật lịch thi đấu mới nhất của các trận đấu sắp diễn ra
Tại trang chủ của Mitom TV, anh em sẽ được nhìn thấy lịch thi đấu của các trận cầu nổi bật sắc và đang diễn ra. Từ đó, anh em có thể chủ động sắp xếp thời gian và công việc của mình để không bỏ lỡ bất cứ trận cầu hấp dẫn nào.
Dữ liệu bảng xếp hạng được cập nhật thường xuyên, nhanh chóng và chính xác
Với mỗi trận đấu bóng đá, chúng tôi đều cập nhật bảng xếp hạng của từng giải đấu để người xem dễ dàng truy cập và tìm kiếm. Qua tính năng này, người hâm mộ sẽ làm được thực lực cũng như thành tích mà đội bóng mình yêu thích hiện tại đang như thế nào.
Bên cạnh đó, dữ liệu bảng xếp hạng còn là cơ sở quan trọng giúp người xem có những đánh giá khách quan về tình hình trận cầu trước khi diễn ra. Từ đó, người xem hay các bet thủ sẽ có chiến lược đặt cược thông minh và hợp lý hơn.
Cập nhật kết quả, tỷ số trận đấu bóng đá nhanh chóng và chính xác
Chuyên trang Mitom thường xuyên cập nhật dữ liệu về kết quả trận đấu bóng đá. Tốc độ cập nhật thông tin gần như là song song với diễn biến của trận đấu. Vì thế, dù anh em có bận rộn và không giành được thời gian xem đá bóng thì anh em cũng sẽ nắm bắt được mọi diễn biến cũng như kết quả cuối cùng của trận cầu mình đang quan tâm.
Cập nhật những tỷ lệ kèo hiện có trên các nhà cái
Mitom dành riêng cho các cược thủ đam mê cá cược bóng đá một chuyên mục có tên là tỷ lệ kèo. Chuyên mục này sẽ cung cấp cho anh em tất cả những tỷ lệ kèo hiện có trên các nhà cái của mọi trận đấu đang và sắp diễn ra.
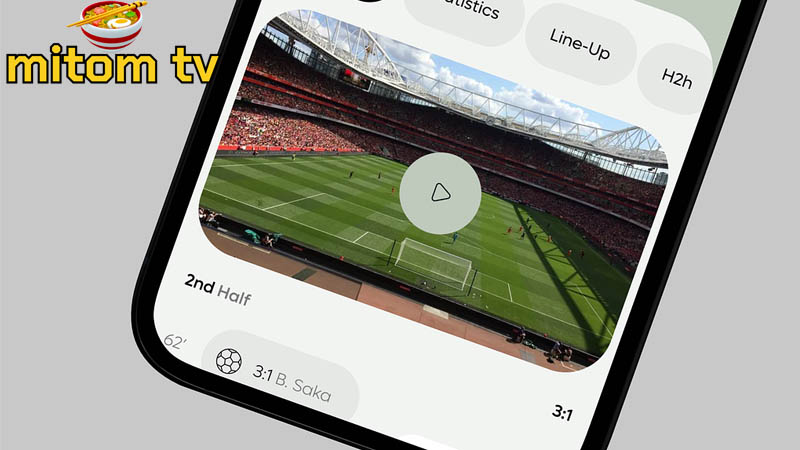
Tại chuyên mục này, chúng tôi sẽ cung cấp bảng kèo một cách chi tiết nhất của những trận đấu sắp diễn ra. Thông tin trên bảng kèo đều được kiểm duyệt chặt chẽ nên có độ chính xác cao. Đây sẽ là cơ sở dữ liệu quan trọng để anh em thực hiện soi kèo và đưa ra những quyết định đặt cược chính xác hơn.
Kho tin tức xung quanh bộ môn bóng đá
Không chỉ là trang cung cấp các đường link xem bóng đá trực tiếp, MitomTV còn là kho tin tức, thông tin hot nhất xung quanh bộ môn thể thao vua này. Hệ thống của chúng tôi cập nhật tin tức và mọi thông tin về giải đấu nhanh nhất. Các thông tin bên lề như phong độ của đội bóng, chiến thuật thi đấu, nhận định bóng đá,… đều được chúng tôi tổng hợp và cập nhật hàng ngày, hàng giờ.
Những giải đấu bóng đá có trên hệ thống của Mitomtv
MitomTV cung cấp hàng trăm giải đấu lớn nhỏ tại Việt Nam và trên thế giới. Đến với chúng tôi, anh em sẽ được thỏa mãn niềm đam mê trong những trận cầu gay cấn từ các giải đấu lớn như:
- FIFA World Cup – Giải đấu bóng đá lớn và hấp dẫn nhất thế giới.
- EURO – Đấu trường khốc liệt của lục địa già châu Âu.
- Ngoại Hạng Anh – Giải đấu chuyên nghiệp cấp câu lạc bộ cao nhất nước Anh.
- La Liga – Giải đấu vô địch quốc gia Tây Ban Nha.
- AFC Cup – Giải đấu hội tụ những đội bóng mạnh nhất châu Á.
- V-League – Giải đấu vô địch các câu lạc bộ Việt Nam.
- …
Hướng dẫn xem trực tiếp bóng đá tại chuyên trang Mitom
Dưới đây chúng tôi sẽ hướng dẫn anh em các bước để xem trực tiếp bóng đá tại chuyên trang MitomTV:
- Bước 1: Chuẩn bị thiết bị có kết nối internet để xem bóng đá.
- Bước 2: Truy cập vào đường link chính chủ của MitomTV.
- Bước 3: Tìm kiếm trận đấu mình muốn xem tại trang chủ của website và bấm xem ngay để thưởng thức.
Ngoài ra, sau khi truy cập và website của chúng tôi, anh em có thể thỏa sức khám phá những tiện ích không kém phần hấp dẫn khác như lịch thi đấu, nhận định bóng đá, kết quả bóng đá, tin tức bóng đá,…
Q&A một số câu hỏi phổ biến về trang phát trực tiếp bóng đá Mitom
Hãy cùng chúng tôi giải đáp những câu hỏi phổ biến của người dùng về chuyên trang trực tiếp bóng đá MitomTV:
MitomTV có link phát trực tiếp bóng đá của tất cả giải vô địch quốc gia không?
Câu trả lời là có. Chúng tôi cập nhật link phát của mọi giải đấu lớn nhỏ trên thế giới và ở Việt Nam, trong đó có tất cả các giải vô địch quốc gia.
Các đường link tại MitomTV có an toàn không? Có dính virus không?
MitomTV sử dụng hệ thống bảo mật hiện đại, không chỉ giúp bảo vệ thông tin cá nhân của người dùng mà còn ngăn ngừa virus xâm nhập. Vì thế anh em có thể yên tâm khi bấm vào các đường link xem trực tiếp bóng đá của chúng tôi.
Tôi có thể xem bóng đá miễn phí tại MitomTV không?
Câu trả lời là có. Như đã nói ở trên, MitomTV là trang hoạt động phi lợi nhuận. Chúng tôi hoạt động không nhằm mục đích kiếm tiền mà chỉ đơn giản là chia sẻ niềm đam mê bóng đá đến nhiều người hơn. Chính vì thế, người dùng có thể xem và sử dụng mọi dịch vụ của MitomTV hoàn toàn miễn phí.
Khi xem bóng đá tại MitomTV mà bị giật lag thì phải làm sao?
Hiện tượng giật, lag khi xem bóng đá có thể là do lượng người truy cập hệ thống quá cao trong cùng một lúc. Với mỗi trận đấu, chúng tôi đều bổ sung các link dự phòng, nếu xem ở link này bị lag, anh em có thể chuyển sang link khác và tiếp tục xem. Ngoài ra, hiện tượng lag cũng có thể do kết nối internet, vì thế, anh em hãy kiểm tra lại tình trạng kết nối internet của thiết bị mình đang dùng để xem bóng đá nhé!
Kết luận
Trên đây là những thông tin về trang phát trực tiếp bóng đá Mitom. Cảm ơn bạn đọc đã theo dõi bài viết. Hy vọng anh em đã hiểu hơn về trang web và sẵn sàng hoà mình vào không khí sôi động của những trận cầu đỉnh cao cùng MitomTV.
